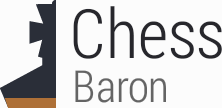Read through these instructions to the end before starting. If you run into any problems try the support page.
Special start up procedure
I've put this section first because it is the most important. It is not the first thing to do.Under Windows NT, 2000 and XP there's a little fiddling involved in starting Redguard. When using one of these versions of Windows, you must not select Glidos's fullscreen mode; you must allow Glidos to run in a window. Select "Redguard" from the game list and check you are not in fullscreen mode by pressing the "Adjust" button and looking at the fullscreen checkbox.
When you are ready to start Redguard, press the "Start game" button in the usual way. As Redguard starts up, a warning message will appear, mentioning something about Redguard trying to access the hard disc directly. This is nothing to worry about: whatever it is that Redguard is trying to do, Windows is not allowing it. Press the "Ignore" button and Redguard will continue to start up. After a moment more the whole screen will go black, with a little flashing white cursor in the top right-hand corner. Hold down the <ALT> key and while doing so press the <Enter> key. You will then find yourself back in the Windows desktop, with Redguard running in a window.
Sound
Don't expect the audio setup to work during the installation of Redguard. The thing to do is look inside C:\Program Files\Reguard\sound, after installation, and run a program called setsound.exe. Under Windows XP, install VDMSound before doing so, and start setsound.exe by right-clicking it and selecting "Run with VDMS". Let the setsound program autodetect the sound card.Under Windows 98 audio is a bit more experimental I had to update my drivers to make it work. I've been told that using VxD based drivers can help, but I am using WDM based ones. Again, you should run setsound.exe to do the setup, and in this case let it autodetect.